



Giúp bạn đến shop nhanh nhất có thể
ZOOM MEETING: Là phần mềm họp trực tuyến số 1 hiện nay được ưa chuộng với các gói họp trực tuyến miễn phí và cả trả phí thông dụng, ứng dụng trong giáo dục với mô hình học online chống Covid hay các mô hình khám chữa bệnh từ xa trong ngành Y tế...Cùng chúng tôi tìm hiểu 4 bước HDSD phần mềm Zoom đúng cách ngay sau đây nhé !!! Chúng bao gồm: Đăng ký tài khoản, tải phần mềm, tạo phòng họp và mời thành viên vào phòng.
Xem thêm: Cách họp qua ZOOM Meeting trên smartphone, điện thoại
Hướng dẫn cách đăng ký tài khoản miễn phí trên ZOOM.us để sử dụng phiên bản họp qua Zoom free hoặc mua gói họp trực tuyến zoom phù hợp cho nhu cầu, doanh nghiệp của bạn.
Đối với khách hàng đã có sẵn tài khoản Zoom đã đăng ký trước đó hoặc được chia sẻ trước đó. Có thể truy cập vào đường dẫn https://zoom.us/signin để đăng nhập tài khoản của mình.
Đối với các khách hàng đăng ký tài khoản Zoom lần đầu, vui lòng làm theo hướng dẫn các bước như sau:
Bước 1: Truy cập đường link https://zoom.us/signup trên trình duyệt web của bạn. (Có thể truy cập trên trình duyệt web máy tính hoặc điện thoại cá nhân tùy ý).
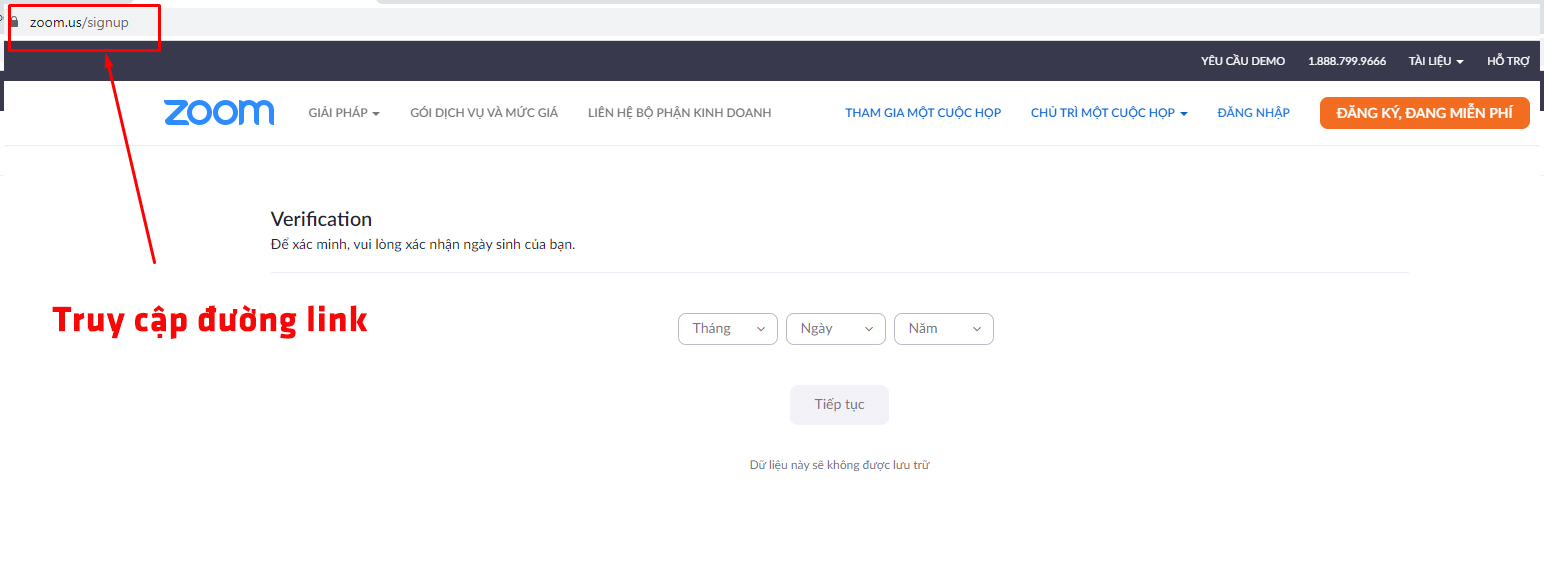
Bước 2: Xác nhận ngày tháng năm sinh của bạn theo hướng dẫn, và click vào nút TIẾP TỤC.
Bước 3: Bạn có 4 lựa chọn đăng ký tài khoản miễn phí thông qua địa chỉ email, SSO, tài khoản Google hoặc tài khoản Facebook.
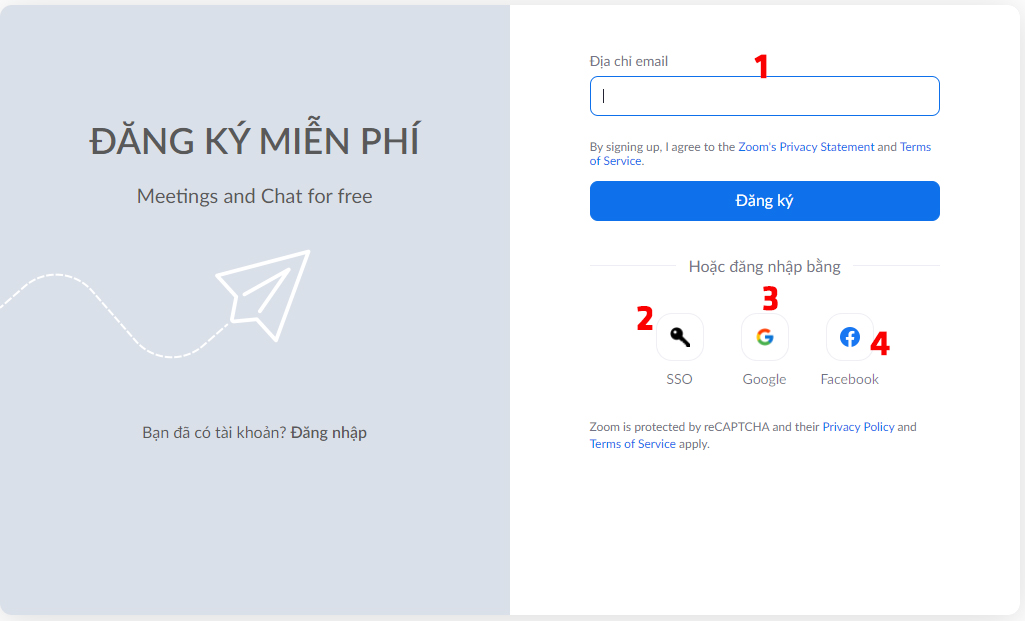
Bước 4: Nhập địa chỉ email của bạn vào ô ĐỊA CHỈ EMAIL và click vào nút ĐĂNG KÝ bên dưới. Tại bước này, có thể bạn sẽ phải NHẬP MÃ CAPCHA để chống lại việc Spam, chứng minh bạn không phải là người máy. ĐỪNG LO LẮNG !!! Sau đó bạn sẽ được gửi một thông báo tới địa chỉ email của bạn.
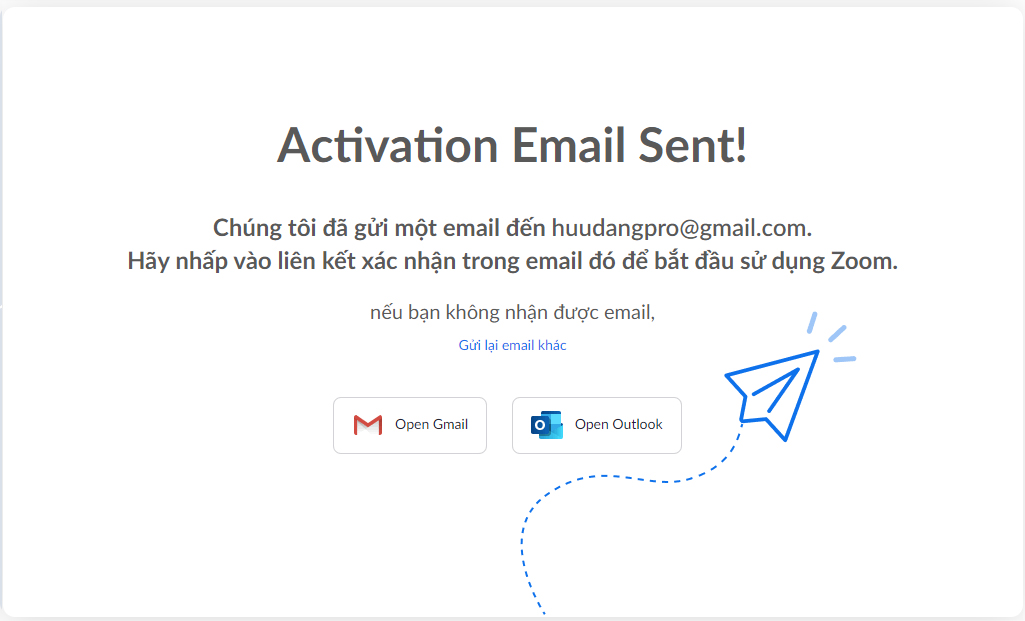
Bước 5: Truy cập hộp thư Email của bạn thông qua đường dẫn https://accounts.google.com/ để đăng nhập và click tới link mà Zoom.us đã gửi cho bạn.
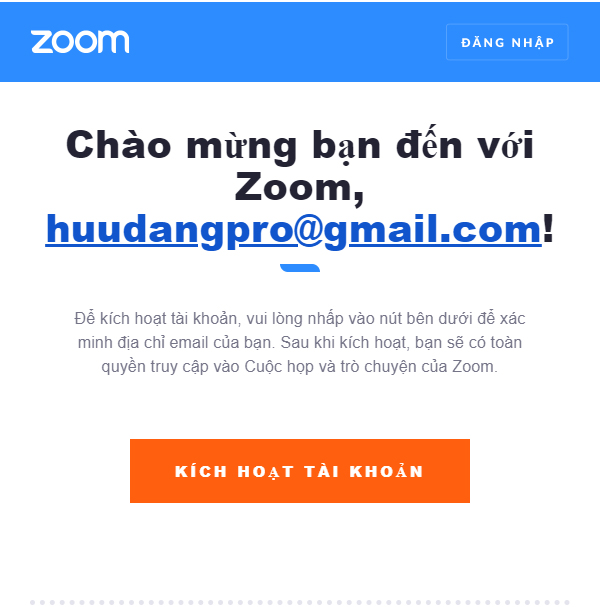
Bước 6: Click vào ô KÍCH HOẠT TÀI KHOẢN của bạn
Bước 7: Điền đầy đủ thông tin của bạn và click vào nút TIẾP TỤC
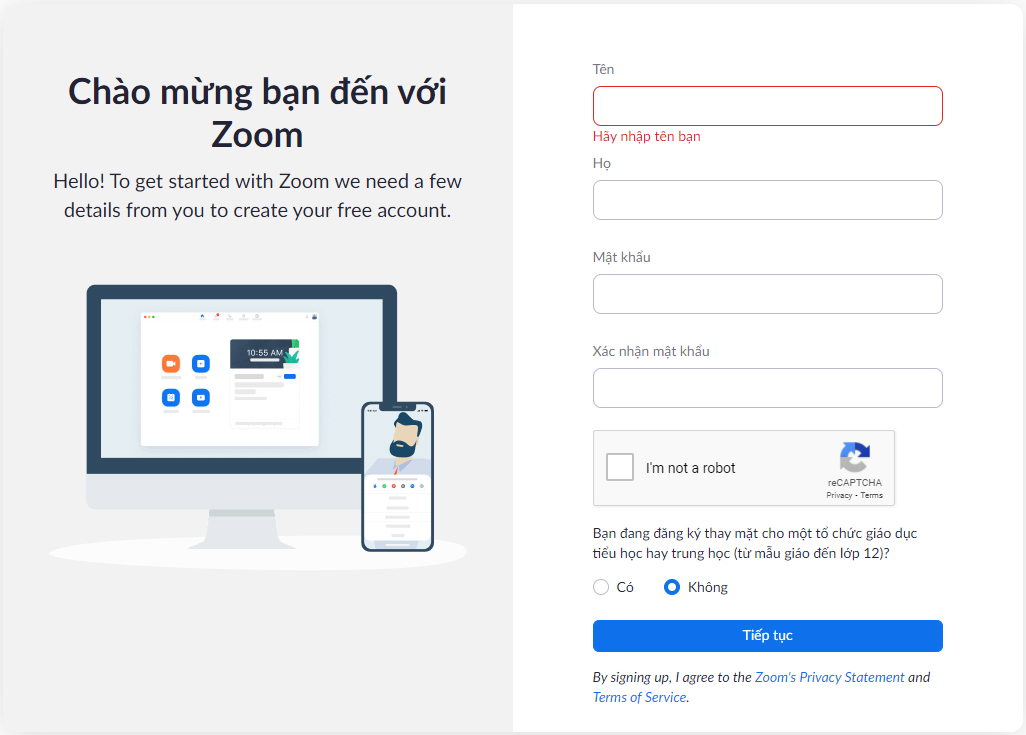
Bước 8: Bạn có thể mời đồng nghiệp tham gia cuộc họp bằng cách nhập email của họ ở bước này. Nếu không, bạn có thể bỏ qua.
Vậy là chúng ta đã đăng ký xong tài khoản Zoom để sẵn sang họp trực tuyến qua phần mềm Zoom Meeting trên thiết bị laptop, PC cá nhân. Chúc bạn thành công !!!
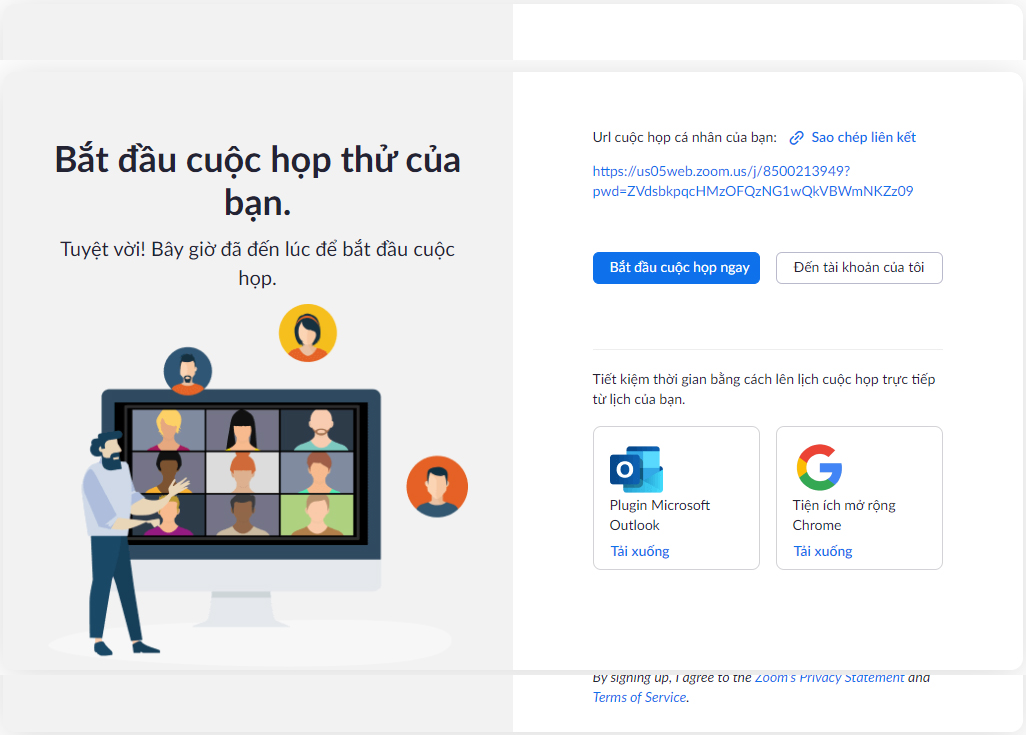 BẠN CÓ THỂ TẠO ZOOM HỌP TẠI MÀN HÌNH NÀY, XEM TIẾP TẠI ĐÂY.
BẠN CÓ THỂ TẠO ZOOM HỌP TẠI MÀN HÌNH NÀY, XEM TIẾP TẠI ĐÂY.
Hướng dẫn cách tải, download, cài đặt phần mềm họp trực tuyến Zoom (App họp trực tuyến Zoom) trên laptop, PC cá nhân:
Bước 1: Truy cập đường dẫn https://zoom.us/support/download để tải Zoom xuống cho laptop, PC của bạn.
Mở file vừa tải xuống để chạy cài đặt file trên máy, chọn Run để tiến hành cài đặt.
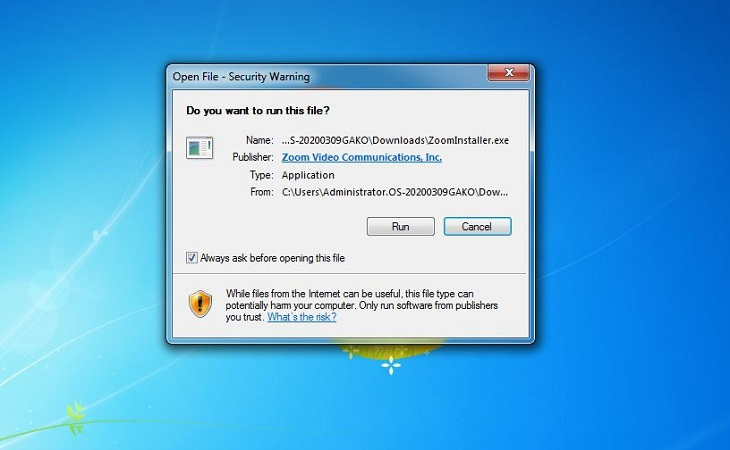
Sau khi chạy xong, phần mềm sẽ tự động được mở lên trên máy của bạn như hình dưới.
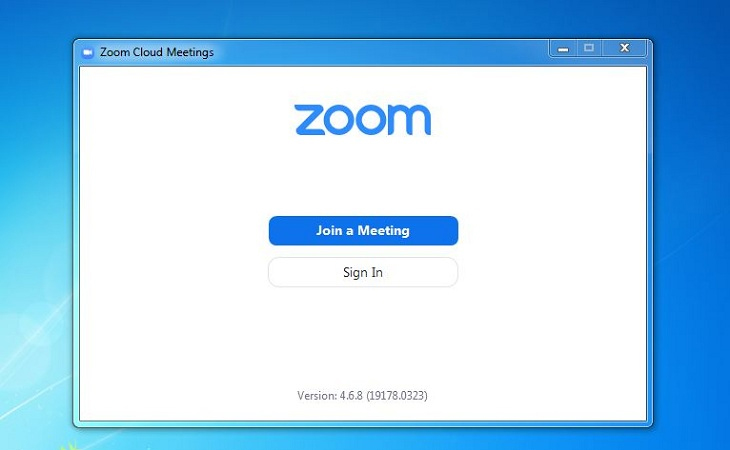
Bước 2: Tại đây, bạn hãy đăng nhập tài khoản của mình đã đăng ký phía trên bằng cách click vào ô SING IN trên màn hình.
Tại màn hình đăng ký thành công tài khoản Zoom ở phần I, bạn có thể thao tác trực tiếp trên nền tảng Web để họp bằng cách click nào nút ĐẾN TÀI KHOẢN CỦA TÔI -> CUỘC HỌP -> LÊN LỊCH MỘT CUỘC HỌP.
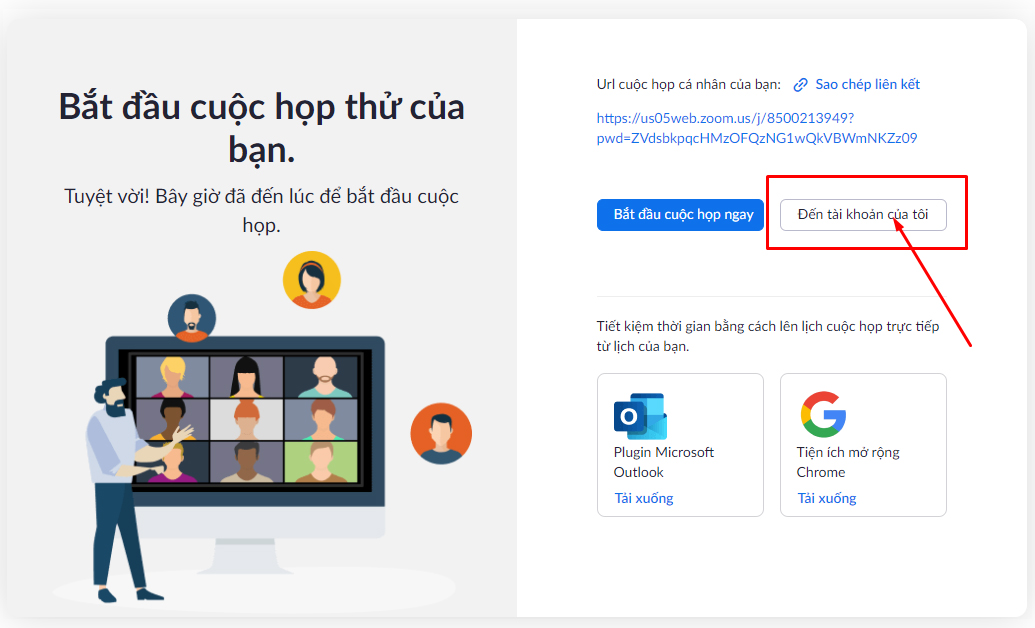
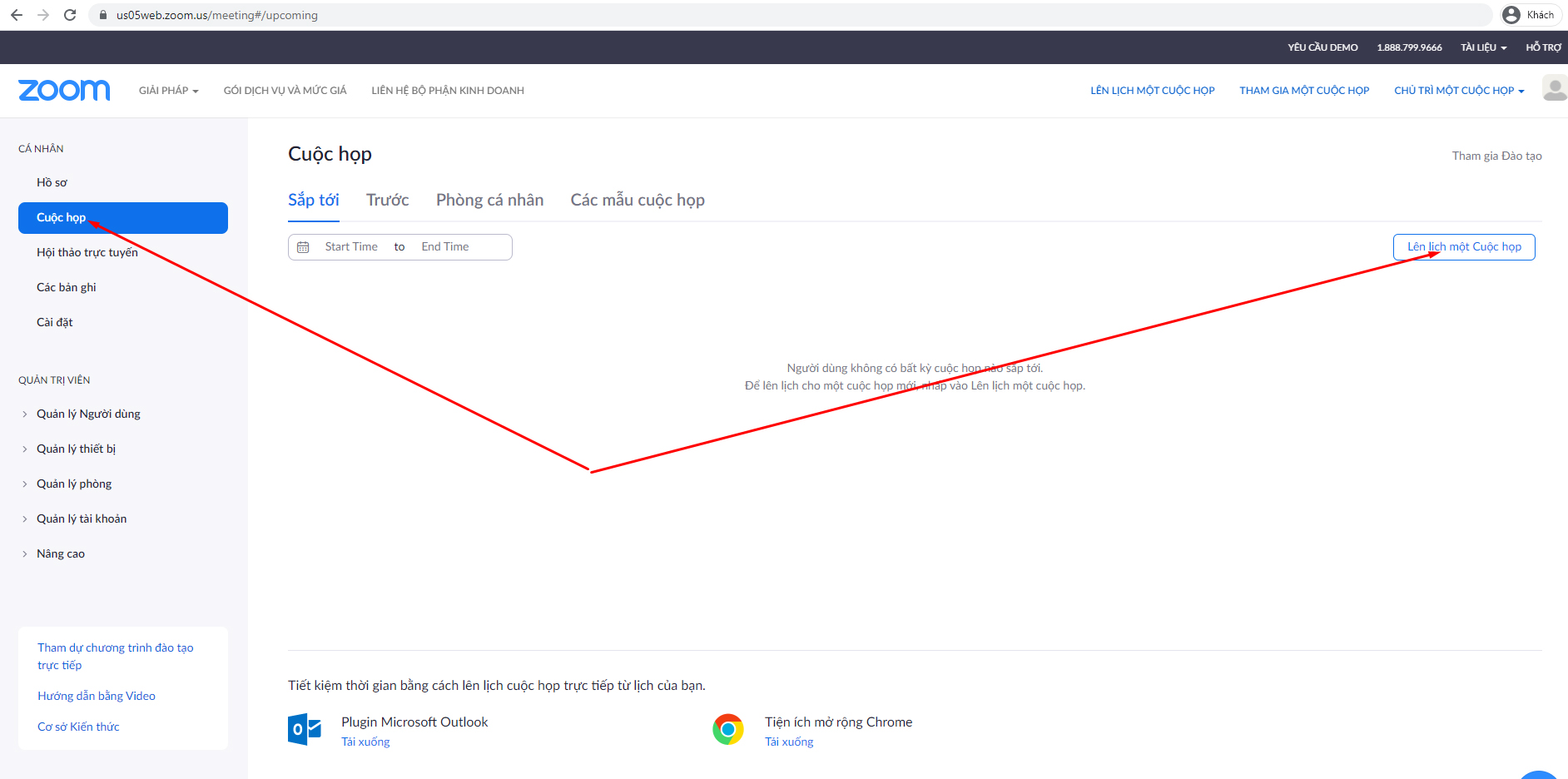
Bạn có thể chọn nhiều tính năng để giúp quản lý và cải thiện chất lượng phòng tốt nhất.
Nhấn LƯU để tạo phòng họp và bắt đầu phòng hợp với BẮT ĐẦU CUỘC HỌP NÀY
Một cửa sổ mới sẽ hiện lên, tại đây bạn nhấn chọn Open Zoom Meetings nếu bạn thấy hội thoại hiện lên. Trong trường hợp hình dưới, hội thoại không hiện lên nên trang Web liên kết với ứng dụng trên máy tính để mở phòng họp.
Phòng họp lúc này sẽ hiện lên, bạn đã có thể sử dụng với các tính năng đã thiết lập của mình.
Để mời hoặc thêm ai đó vào phòng Zoom do bạn đã cài đặt ở trên, vui lòng làm như sau:
Copy số ID phòng hoặc link phòng để gửi cho những ai muốn vào phòng họp cùng, hoặc gửi cho những học viên trong lớp học. Có thể gửi thông qua các group chat hoặc qua email.
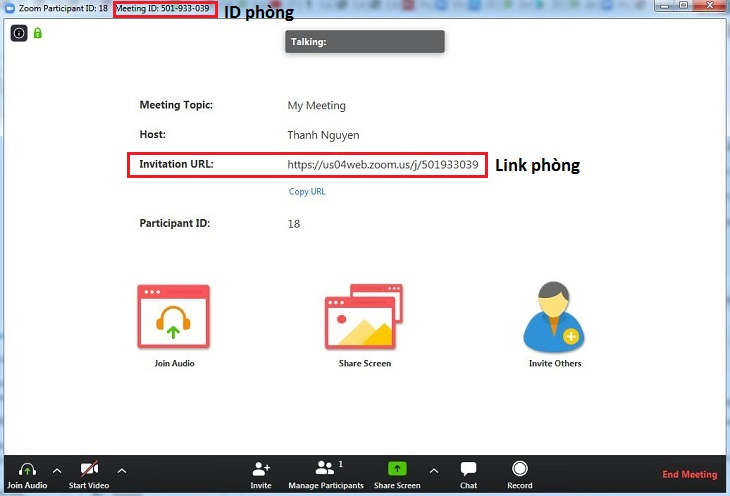
Để tham gia phòng họp nào đó, bạn vào trang chủ cua Zoom, rồi tiếp tục chọn Join a meeting.
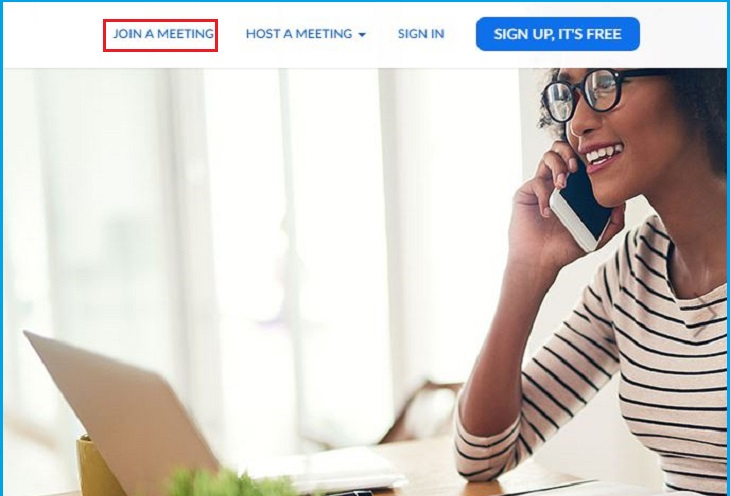
Sau khi cửa số mới hiện lên, bạn điền ID, hoặc link phòng họp bạn muốn vào, thông tin này sẽ được cung cấp bởi người chủ của phòng họp bạn muốn tham gia.
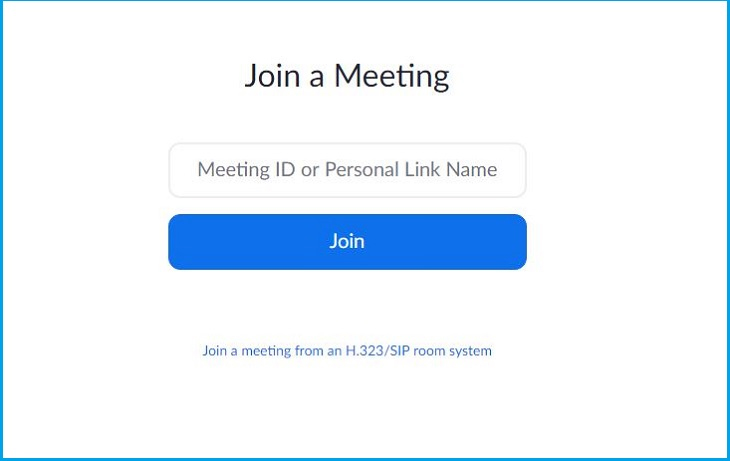
Xem thêm một số gói họp ZOOM tốt nhất hiện nay tại ĐÂY: https://giaiphaphoptructuyen.vn/phan-mem-hop-truc-tuyen-zoom.html
 Chương trình "An Tâm Mùa Dịch - Trợ Giá Hết Mình" với loạt sản phẩm giảm giá tới 37%. Cùng hàng loạt chương trình hấp dẫn Thu Cũ Đổi Mới trợ giá tới 5 triệu.
Chương trình "An Tâm Mùa Dịch - Trợ Giá Hết Mình" với loạt sản phẩm giảm giá tới 37%. Cùng hàng loạt chương trình hấp dẫn Thu Cũ Đổi Mới trợ giá tới 5 triệu.
 JTS C800: Hệ thống âm thanh cho phòng hội nghị họp trực tuyến giảm giá 35%. MUA NGAY
JTS C800: Hệ thống âm thanh cho phòng hội nghị họp trực tuyến giảm giá 35%. MUA NGAY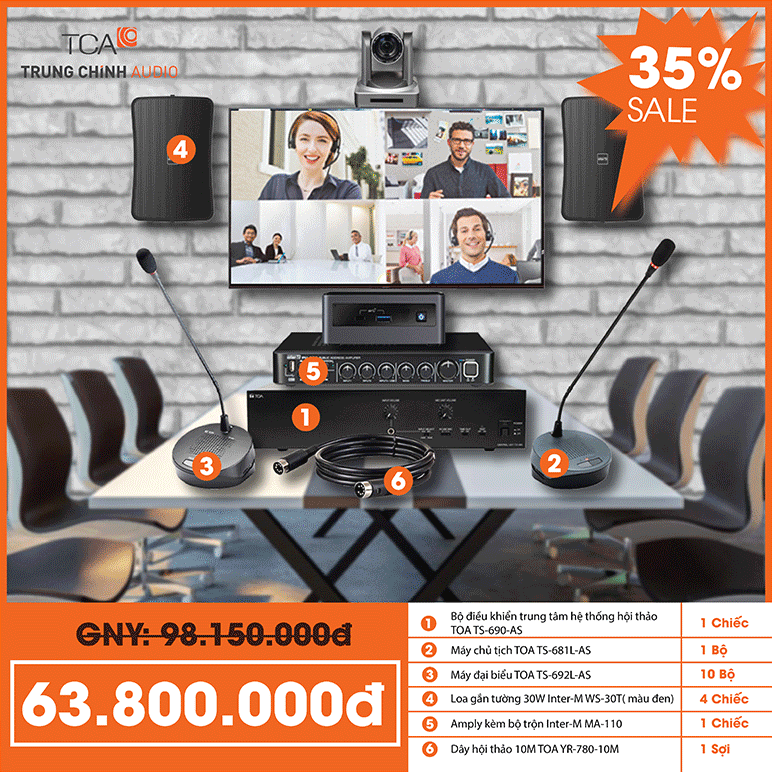 TOA TS-690: Hệ thống âm thanh cho phòng hội nghị họp trực tuyến giảm giá 35%. MUA NGAY
TOA TS-690: Hệ thống âm thanh cho phòng hội nghị họp trực tuyến giảm giá 35%. MUA NGAY
 JTS C800: Hệ thống âm thanh cho phòng hội nghị họp trực tuyến giảm giá 35%. MUA NGAY
JTS C800: Hệ thống âm thanh cho phòng hội nghị họp trực tuyến giảm giá 35%. MUA NGAY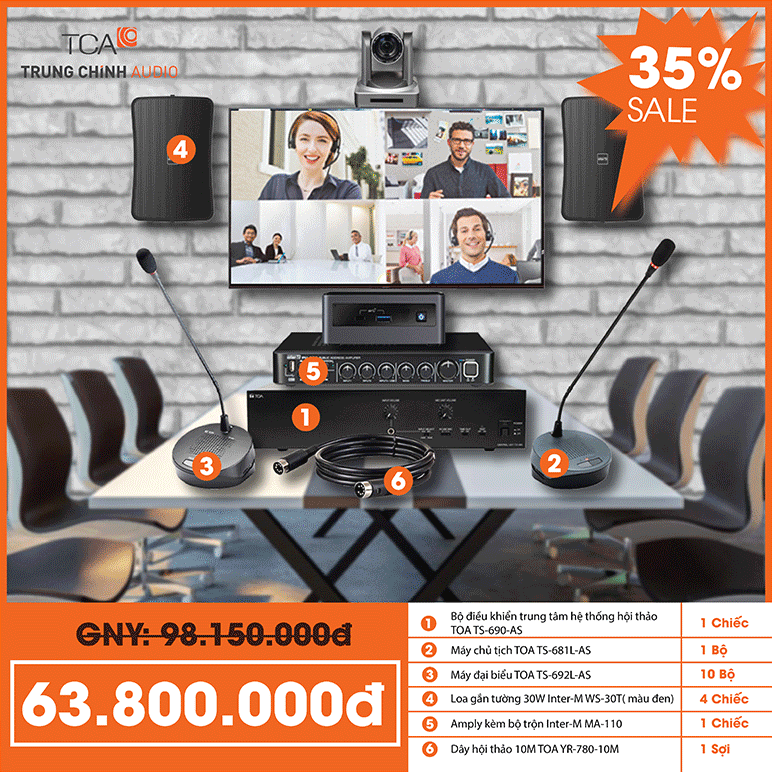 TOA TS-690: Hệ thống âm thanh cho phòng hội nghị họp trực tuyến giảm giá 35%. MUA NGAY
TOA TS-690: Hệ thống âm thanh cho phòng hội nghị họp trực tuyến giảm giá 35%. MUA NGAY